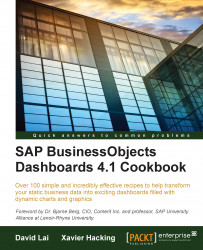The more complex a dashboard gets, the more clogged the spreadsheet might get with data, Excel formulas, and other usages. To make clear what the exact purpose of a cell is, we color code them to make things more clear.
You need a basic SAP BusinessObjects Dashboards file containing a few components in the canvas with some bindings to the data model in the spreadsheet.
Select the cell(s) you want to color.
Click on the Fill Color button in the Font section of the Home tab and select the desired color.
Color the cells that have dynamic visibility values in orange.

Color the cells with input values from canvas components in yellow. In the following screenshot, row A3:N3 is used as the destination range for a drill down from a chart.
Color the cells that will be filled with data from an external data source in blue.
Color the cells with Excel formulas in green.

As you can see, there are many roles that cells in the spreadsheet can play. If these were not color coded, you would be faced with a daunting task when updating the Excel model in the future. In our example, we colored calculations in green, external data input in blue, and component input data in yellow.
To make the data model readable, not only for yourself but also for others, it is helpful to create a legend in your spreadsheet that explains what each color represents. Any color scheme can be used, but it is important that you stick to the chosen scheme and use it consistently throughout the development of your dashboard.
It is important to create a separate worksheet that houses the legend, as seen in the following screenshot. You can also use this overall summary worksheet to include the information such as project name, description, usage, version (history), and so on.