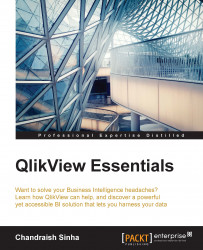Let's start by understanding different concepts in building a dashboard application using QlikView.
In QlikView, data is always associated. As we learned in previous chapters, two tables can be associated based on common field names. All the data is present, all the time. Users can click on any list box; the selected data element in the list box turns green, the associated data elements in the other list boxes appear in white, and the data not associated appears in gray.
This can be best depicted in the following screenshot. This is taken from the QlikView Movies Database.qvw file located in the QlikView installation folder under \Program Files\QlikView\Examples\Documents.

Green shows the selection made in a list box. Associated data elements appear in white and data elements not associated appear in gray. In this example, the user clicks on Apple, so Apple appears in green. Apple can be green or red, so these appear in white. Apple cannot be yellow, and...