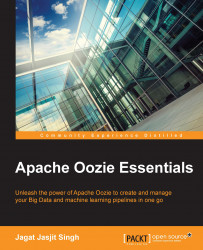In this section, we will learn how to configure Oozie inside Hortonworks Hadoop distribution using Ambari. We will configure the Oozie server to use a MySQL database instead of the default Derby database to store all job information.
We will use a virtual machine to learn how to configure Oozie in Hortonworks Hadoop distribution. Most of other distributions, such as Cloudera, Pivotal, and so on, have similar steps.
Let's start with the following steps:
If you don't have VirtualBox on your machine, then download and install VirtualBox from https://www.virtualbox.org/wiki/Downloads.
Download the Hortonworks single node virtual machine from http://hortonworks.com/hdp/downloads/. It will take 1-2 hours depending upon your Internet connection speed.
After the download is complete, open the VirtualBox and click on File | Import Appliance:

Import appliance
Click on the Import Appliance button, browse to the place where you downloaded the virtual machine image, and then click on Continue.
Once you can see the machine is imported, click on Start machine in the virtual machine console.
On completion of boot process of the machine, you can log in to the Ambari dashboard by opening the URL
http://127.0.0.1:8080in your browser.Use the username as well as password as
admin.It will take some time for all services to start up and report their status to Ambari. Once the system has reported the status, all services have a glance at the Ambari console. It is also a good idea to stop the services which we are not using to reduce the load on the system.
In the Ambari dashboard, click on the link named Oozie on the left side. You can see there are two components for Oozie, Oozie Server and Oozie Client. Since we are using a single node cluster, we have both the server and client installed on the same machine. In the production environment, you will configure the Oozie server and clients separately on different machines. Using the client, we will submit the jobs to server. Before submitting the job, we will tell where the server is located using the
OOZIE_URLvariable.Tip
To save time in manually specifying the Oozie server on the client machine every time, you can set the environment variable
OOZIE_URLin yourbash_profileorenvironmentfile depending on the operating system you use. You should sayexport OOZIE_URL=http://oozieserver:11000/oozie; in this bookoozieserverwill be localhost.Now click on the Config link at the top and we will configure the database as MySQL. The Oozie server will use MySQL to store the job information:

Ambari Oozie configuration
You may notice, at this moment, the server has been configured to use a Derby database. Derby is good for playing and testing, but not for running the production sever. We will configure it to use a MySQL-based database.
Log in to the virtual machine using SSH as follows:
$ ssh [email protected] -p 2222The default password is
hadoop.After you log in to the SSH session, log in to MySQL:
$ mysql -u rootSince this is a test virtual machine, the password is not configured. In production, you will be having password protection.
At the MySQL prompt, execute the following SQL statements:
CREATE USER 'oozie'@'%' IDENTIFIED BY 'hadoop'; CREATE DATABASE oozie; GRANT ALL PRIVILEGES ON oozie.* TO 'oozie'@'%' WITH GRANT OPTION;
The following output will be generated:

Oozie database creation
To make Oozie work with MySQL, we need to get driver for it. Let's download the MySQL JDBC driver from the MySQL JDBC jar download section. Extract the jar to a folder such as
/root/mysqlinside the virtual machine:$ cd ~/ $ mkdir mysql $ cd mysql $ # Download the MySQL JDBC Driver $ wget http://dev.mysql.com/get/Downloads/Connector-J/mysql-connector-java-5.1.36.tar.gz $ # Extract tar $ tar -xvf mysql-connector-java-5.1.36.tar.gz $ # Tell Ambari that we got new MYSQL JDBC driver which it can use $ ambari-server setup --jdbc-db=mysql --jdbc-driver=/root/mysql/mysql-connector-java-5.1.36/mysql-connector-java-5.1.36-bin.jar
In the Ambari dashboard, configure the MySQL database with the following details:
Field name
Value
Database Name
oozieDatabase Username
oozieDatabase Password
hadoopJDBC Driver Class
com.mysql.jdbc.DriverJDBC Database URL
jdbc:mysql://localhost:3306/${oozie.db.schema.name}?createDatabaseIfNotExist=trueIn the Ambari dashboard page, click on Test Connection. If all is good, there should be a green tick. So, we have now configured the Oozie server to use MySQL database instead of Derby.
Finally, to confirm that Oozie works properly, in another browser tab open the Oozie dashboard by entering the URL
http://127.0.0.1:11000/oozie.
This completes the first section in which we learned how to configure Oozie for Hortonworks Ambari distribution.