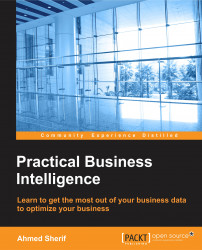There are many ways to get started with visualizing in Tableau. One convenient way is to build out several separate visualizations in sheets and then connect them together on a single dashboard canvas later on.
Next to the Data Source tab, click on the tab called Sheet1 to get started visualizing our first component, as seen in the following screenshot:

As we get started with our first visualization, we will primarily see a blank canvas along with access to dimensions, measures, and visualization options. Any object that comes through as a non-numeric field from the data will be labeled under the Dimensions header and can be accessed from the upper left-hand side, as seen in the following screenshot:

Subsequently, any object that comes through from the data as a numeric field will be interpreted as a measure and will fall under the Measures header, as seen in the following screenshot:

And finally, if you are looking to see what the...