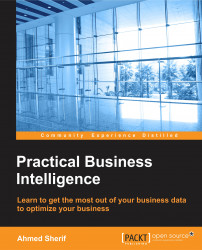We've now finished loading data and can begin visualizing within the application. In order to do so, we first need to navigate to the App overview icon on the upper left-hand side as seen in the following screenshot:

While initially developing applications with QlikSense, we may get lost between the Data manager and the App overview. Use the icon as your friend to flip back and forth between visualizations and data management.
Once we are in the App overview, we can create a new sheet to begin our application development. We can name our sheet and add the following description:

Once we've added the Title and Description, we will then need to click on the newly created Inventory Summary icon to begin development, as seen in the following screenshot:

Our Inventory Summary sheet is still completely empty with the exception of the message that lets us know where to click to begin modifying our sheet, as seen in...