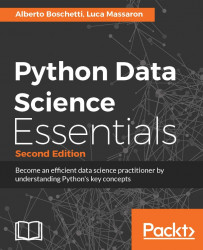As previously mentioned, Jupyter deserves more than a brief presentation. We are going to delve fully in detail about its history, installation, and usage for data science. Initially known as IPython, the project was initiated in 2001 as a free project by Fernando Perez. With this work, the author intended to address a deficiency in the Python stack and provide to the public a user-programming interface for data investigations that could easily incorporate the scientific approach (mainly meaning experimenting and interactively discovering) in the process of data discovery and development of data science solutions.
A scientific approach implies fast experimentation of different hypotheses in a reproducible fashion (as does data exploration and analysis in data science). When using this interface, you will be able more naturally to implement an explorative, iterative, trial and error research strategy during your code writing.
Recently (during Spring 2015), a large part of the IPython project was moved to a new one called Jupyter. This new project extends the potential usability of the original IPython interface to a wide range of programming languages, such as:
For a more complete list of available kernels for Jupyter, please visit the page at: https://github.com/ipython/ipython/wiki/IPython-kernels-for-other-languages.
For instance, once having installed Jupyter and its IPython kernel, you can easily add another useful kernel, such as the R kernel, in order to access through the same interface the R language. All you have to do is have an R installation, run your R interface, and enter the following commands:
install.packages(c('pbdZMQ', 'devtools')) devtools::install_github('IRkernel/repr') devtools::install_github('IRkernel/IRdisplay') devtools::install_github('IRkernel/IRkernel') IRkernel::installspec()
The commands will install the devtools library on your R, then pull and install all the necessary libraries from GitHub (you need to be connected to the Internet while running the other commands), and finally register the R kernel both in your R installation and on Jupyter. After that, every time you call the Jupyter notebook, you will have the choice of running either a Python or an R kernel, allowing you to use the same format and approach for all your data science projects.
Tip
You cannot mix the same notebook commands for different kernels; each notebook only refers to a single kernel, that is, the one it was initially created with. Consequently on the same notebook you cannot mix languages or even versions of the same language like Python2 and Python3.
Thanks to the powerful idea of kernels, programs that run the user's code communicated by the frontend interface and provide feedback on the results of the executed code to the interface itself, you can use the same interface and interactive programming style no matter what language you are using for development.
In such a context, IPython is the zero kernel, the original starting one, still existing but not intended to be used anymore to refer to the entire project (without the IPython kernel, Jupyter will not even function, even if you have installed another kernel and linked it).
Therefore, Jupyter can simply be described as a tool for interactive tasks operable by a console or by a web-based notebook, which offers special commands that help developers to better understand and build the code that is being currently written.
Contrary to an IDE—which is built around the idea of writing a script, running it afterwards, and finally evaluating its results—Jupyter lets you write your code in chunks, named cells, run each of them sequentially, and evaluate the results of each one separately, examining both textual and graphic outputs. Besides graphical integration, it provides you with further help, thanks to customizable commands, a rich history (in the JSON format), and computational parallelism for an enhanced performance when dealing with heavy numeric computations.
Such an approach is also particularly fruitful for tasks involving developing code based on data, since it automatically accomplishes the often neglected duty of documenting and illustrating how data analysis has been done, its premises and assumptions, and its intermediate and final results. If a part of your job is to also present your work and advocate it to an internal or external stakeholder in the project, Jupyter can really do the magic of storytelling for you with little additional effort.
You can easily combine code, comments, formulas, charts, interactive plots, and rich media such as images and videos, making each Jupyter Notebook a complete scientific sketchpad to find all your experimentations and their results together.
Jupyter works on your favorite browser (which could be Explorer, Firefox, or Chrome, for instance) and, when started, presents a cell waiting for code to be written in. Each block of code enclosed in a cell can be run and its results are reported in the space just after the cell. Plots can be represented in the notebook (inline plot) or in a separate window. In our example, we decided to plot our chart inline.
Moreover, written notes can be written easily using the Markdown language, a very easy and fast-to-grasp markup language (http://daringfireball.net/projects/markdown/). Math formulas can be handled using MathJax (https://www.mathjax.org/) to render any LaTeX script inside HTML/Markdown.
There are several ways to insert LaTeX code in a cell. The easiest way is to simply use the Markdown syntax, wrapping the equations with single $ (dollar sign) for an inline LaTeX formula, or with double dollar sign $$ for a one-line central equation. Remember that to have a correct output, the cell should be set as Markdown. Here's an example.
In Markdown:
This is a $\LaTeX$ inline equation: $x = Ax+b$ And this is a one-liner: $$x = Ax + b$$
This produces the following output:

If you're looking for something more elaborate, that is, a formula that spans for more than one line, a table, a series of equations that should be aligned, or simply a use of special LaTeX functions, then it's better to use the %%latex magic command offered by the Jupyter notebook. In this case, the cell must be in code mode and contain the magic command as the first line. The following lines must define a complete LaTeX environment that can be compiled by the LaTeX interpreter.
Here are a couple of examples showing what you can do:
In: %%latex \[ |u(t)| = \begin{cases} u(t) & \text{if } t \geq 0 \\ -u(t) & \text{otherwise } \end{cases} \] Out:

In:
%%latex
\begin{align}
f(x) &= (a+b)^2 \\
&= a^2 + (a+b) + (a+b) + b^2 \\
&= a^2 + 2\cdot (a+b) + b^2
\end{align}
Out:

Remember that by using the %%latex magic command, the whole cell must comply with the LaTeX syntax. Therefore, if you just need to write a few simple equations in text, we strongly advice you to use the Markdown method.
Being able to integrate technical formulas in Markdown is particularly fruitful for tasks involving development of code based on data, since it automatically accomplishes the often neglected duty of documenting and illustrating how data analysis has been managed as well as its premises, assumptions, and intermediate and final results. If a part of your job is to also present your work and persuade internal or external stakeholders in the project, Jupyter can really do the magic of storytelling for you with little additional effort.
On the web page https://github.com/ipython/ipython/wiki/A-gallery-of-interesting-IPython-Notebooks, there are many examples, some of which you may find inspiring for your work, as it did for ours. Actually, we have to confess that keeping a cleaned, up-to-date Jupyter Notebook has saved us uncountable times when meetings with managers/stakeholders have suddenly popped up, requiring us to present the state of our work hastily.
In short, Jupyter allows you to:
See intermediate (debugging) results for each step of the analysis
Run only some sections (or cells) of the code
Store intermediate results in JSON format and have the ability to do version control on them
Present your work (this will be a combination of text, code, and images), share it via the Jupyter Notebook Viewer service (http://nbviewer.jupyter.org/), and easily export it into a Python script, HTML, LaTeX, Markdown, PDF, or even slideshows (an HTML slideshow to be served by an HTTP server).
In the next section, we will discuss Jupyter's installation in more detail and show an example of its usage in a data science task.
Jupyter is our favored choice throughout this book. It is used to clearly and effectively illustrate and storytell operations using scripts and data, and their consequent results.
Though we strongly recommend using Jupyter, if you are using a REPL or an IDE, you can use the same instructions and expect identical results (but for print formats and extensions of the returned results).
If you do not have Jupyter installed on your system, you can promptly set it up using this command:
$> pip install jupyter
You can find complete instructions about Jupyter installation (covering different operating systems) on this web page: http://jupyter.readthedocs.io/en/latest/install.html
After installation, you can immediately start using Jupyter by calling it from the command line:
$> jupyter notebook
Once the Jupyter instance has opened in the browser, click on the New button; in the Notebooks section, choose Python 3 (other kernels may be present in the section depending on what you installed).
At this point, your new empty notebook will look like the next screenshot and you can start entering the commands in the cells. For instance, you may start by typing in the cell:
In: print ("This is a test")
After writing in cells, you just press the play button (below the Cell tab) to run it and obtain an output. Then, another cell will appear for your input. As you are writing in a cell, if you press the plus button on the menu bar, you will get a new cell and you can move from one cell to another using the arrows on the menu.
Most of the other functions are quite intuitive and we invite you to try them. In order to know better how Jupyter works, you may use a quick start guide such as http://jupyter-notebook-beginner-guide.readthedocs.io/en/latest/ or get a book which specializes on Jupyter functionalities.
Note
For a complete treatise of the full range of Jupyter functionalities when running the IPython kernel, refer to these two Packt Publishing books:
IPython Interactive Computing and Visualization Cookbook by Cyrille Rossant, Packt Publishing, September 25, 2014
Learning IPython for Interactive Computing and Data Visualization by Cyrille Rossant, Packt Publishing, April 25, 2013
For our illustrative purposes, just consider that every Jupyter block of instructions has a numbered input statement and an output one. So you will find the code presented in this book structured in two blocks, at least when the output is not trivial at all. Otherwise, expect only the input part:
In: <the code you have to enter>
Out: <the output you should get>
As a rule, you just have to type the code after In: in your cells and run it. You can then compare your output with the output that we may provide using Out: followed by the output that we actually obtained on our computers when we tested the code.
As a special tool for interactive tasks, Jupyter offers special commands that help to better understand the code that you are currently writing.
For instance, some of the commands are:
<object>? and <object>??: This prints a detailed description (with??being even more verbose) of<object>%<function>: This uses the special<magic function>
Let's demonstrate the usage of these commands with an example. We first start the interactive console with the jupyter command, which is used to run Jupyter from the command line, as shown here:
$> jupyter console Jupyter Console 4.1.1 In [1]: obj1 = range(10)
Then, in the first line of code, which is marked by Jupyter as [1], we create a list of 10 numbers (from 0 to 9), assigning the output to an object named obj1:
In [2]: obj1? Type: range String form: range(0, 10) Length: 10 Docstring: range(stop) -> range object range(start, stop[, step]) -> range object Return an object that produces a sequence of integers from start (inclusive) to stop (exclusive) by step. range(i, j) produces i, i+1, i+2, ..., j-1. start defaults to 0, and stop is omitted! range(4) produces 0, 1, 2, 3. These are exactly the valid indices for a list of 4 elements. When step is given, it specifies the increment (or decrement). In [3]: %timeit x=100 The slowest run took 184.61 times longer than the fastest. This could mean that an intermediate result is being cached. 10000000 loops, best of 3: 24.6 ns per loop In [4]: %quickref
In the next line of code, which is numbered [2], we inspect the obj1 object using the Jupyter command ?. Jupyter introspects the object, prints its details (obj is a range object that can generate the values [1, 2, 3..., 9] and elements), and finally prints some general documentation on the range objects. For complex objects, the usage of ?? instead of ? provides even more verbose output.
In line [3], we use the timeit magic function with a Python assignment (x=100). The timeit function runs this instruction many times and stores the computational time needed to execute it. Finally, it prints the average time that was taken to run the Python function.
We complete the overview with a list of all the possible special Jupyter functions by running the quickref helper function, as shown in line [4].
As you must have noticed, each time we use Jupyter, we have an input cell and, optionally, an output cell if there is something that has to be printed on stdout. Each input is numbered, so it can be referenced inside the Jupyter environment itself. For our purposes, we don't need to provide such references in the code of the book. Therefore, we will just report inputs and outputs without their numbers. However, we'll use the generic In: and Out: notations to point out the input and output cells. Just copy the commands after In: to your own Jupyter cell and expect an output that will be reported on the following Out:.
Therefore, the basic notations will be:
The
In:commandThe
Out:output (wherever it is present and useful to be reported in the book)
Otherwise, if we expect you to operate directly on the Python console, we will use the following form:
>>> command
Wherever necessary, the command-line input and output will be written as follows:
$> command
Moreover, to run the bash command in the Jupyter console, prefix it with a ! (exclamation mark):
In: !ls Applications Google Drive Public Desktop Develop Pictures env temp ... In: !pwd /Users/mycomputer
The main goal of the Jupyter Notebook is easy storytelling. Storytelling is essential in data science because you must have the power to do the following:
See intermediate (debugging) results for each step of the algorithm you're developing
Run only some sections (or cells) of the code
Store intermediate results and have the ability to version them
Present your work (this will be a combination of text, code, and images)
Here comes Jupyter; it actually implements all the preceding actions:
To launch the Jupyter Notebook, run the following command:
$> jupyter notebookA web browser window will pop up on your desktop, backed by a Jupyter server instance. This is the how the main window looks:

Then, click on New Notebook. A new window will open, as shown in the following screenshot. You can start using the Notebook as soon as the kernel is ready. The small circle on the top right of the place, below the Python icon, indicates the state of the kernel: if it's filled, it means that the kernel is busy working; if it's empty (like the one in the screenshot) it means that the kernel is in idle, that is, ready to run any code

This is the web app that you'll use to compose your story. It's very similar to a Python IDE, with the bottom section (where you can write the code) composed of cells.
A cell can be either a piece of text (eventually formatted with a markup language) or a piece of code. In the second case, you have the ability to run the code, and any eventual output (the standard output) will be placed under the cell. The following is a very simple example of the same:
In: import random a = random.randint(0, 100) a Out: 16 In: a*2 Out: 32
In the first cell, which is denoted by In:, we import the random module, assign a random value between 0 and 100 to the variable a, and print the value. When this cell is run, the output, which is denoted as Out:, is the random number. Then, in the next cell, we will just print the double of the value of the variable a.
As you can see, it's a great tool to debug and decide which parameter is best for a given operation. Now, what happens if we run the code in the first cell? Will the output of the second cell be modified since a is different? Actually, no, it won't. Each cell is independent and autonomous. In fact, after we run the code in the first cell, we end up with this inconsistent status:
In: import random a = random.randint(0, 100) a Out: 56 In: a*2 Out: 32
Note
Also note that the number in the squared parentheses has changed (from 1 to 3) since it's the third executed command (and its output) from the time the notebook started. Since each cell is autonomous, by looking at these numbers, you can understand their order of execution.
Jupyter is a simple, flexible, and powerful tool. However, as seen in the preceding example, you must note that when you update a variable that is going to be used later on in your Notebook, remember to run all the cells following the updated code so that you have a consistent state.
When you save a Jupyter Notebook, the resulting .ipynb file is JSON formatted, and it contains all the cells and their content plus the output. This makes things easier because you don't need to run the code to see the notebook (actually, you also don't need to have Python and its set of toolkits installed). This is very handy, especially when you have pictures featured in the output and some very time-consuming routines in the code. A downside of using the Jupyter Notebook is that its file format, which is JSON structured, cannot be easily read by humans. In fact, it contains images, code, text, and so on.
Now, let's discuss a data science-related example (don't worry about understanding it completely):
In: %matplotlib inline import matplotlib.pyplot as plt from sklearn import datasets from sklearn.feature_selection import SelectKBest, f_regression from sklearn.linear_model import LinearRegression from sklearn.svm import SVR from sklearn.ensemble import RandomForestRegressor
In the following cell, some Python modules are imported:
In: boston_dataset = datasets.load_boston() X_full = boston_dataset.data Y = boston_dataset.target print (X_full.shape) print (Y.shape) Out: (506, 13) (506,)
Then, in cell [2], the dataset is loaded and an indication of its shape is shown. The dataset contains 506 house values that were sold in the suburbs of Boston, along with their respective data arranged in columns. Each column of the data represents a feature. A feature is a characteristic property of the observation. Machine learning uses features to establish models that can turn them into predictions. If you are from a statistical background, you can add features that can be intended as variables (values that vary with respect to the observations).
To see a complete description of the dataset, use print (boston_dataset.DESCR).
After loading the observations and their features, in order to provide a demonstration of how Jupyter can effectively support the development of data science solutions, we will perform some transformations and analysis on the dataset. We will use classes, such as SelectKBest, and methods, such as .getsupport() or .fit(). Don't worry if these are not clear to you now; they will all be covered extensively later in this book. Try to run the following code:
In: selector = SelectKBest(f_regression, k=1) selector.fit(X_full, Y) X = X_full[:, selector.get_support()] print (X.shape) Out: (506, 1)
Here, we select a feature (the most discriminative one) of the SelectKBest class that is fitted to the data by using the .fit() method. Thus, we reduce the dataset to a vector with the help of a selection operated by indexing on all the rows and on the selected feature, which can be retrieved by the .get_support() method.
Since the target value is a vector, we can, therefore, try to see whether there is a linear relation between the input (the feature) and the output (the house value). When there is a linear relationship between two variables, the output will constantly react to changes in the input by the same proportional amount and direction:
In: def plot_scatter(X,Y,R=None): plt.scatter(X, Y, s=32, marker='o', facecolors='white') if R is not None: plt.scatter(X, R, color='red', linewidth=0.5) plt.show() In: plot_scatter(X,Y)

In our example, as X increases, Y decreases. However, this does not happen at a constant rate, because the rate of change is intense up to a certain X value and then it decreases and becomes constant. This is a condition of nonlinearity, and we can furthermore visualize it using a regression model. This model hypothesizes that the relationship between X and Y is linear in the form of y=a+bX. Its a and b parameters are estimated according to a certain criteria.
In the fourth cell, we scatter the input and output values for this problem:
In: regressor = LinearRegression(normalize=True).fit(X, Y) plot_scatter(X, Y, regressor.predict(X))

In the next cell, we create a regressor (a simple linear regression with feature normalization), train the regressor, and finally plot the best linear relation (that's the linear model of the regressor) between the input and output. Clearly, the linear model is an approximation that is not working well. We have two possible paths that we can follow at this point. We can transform the variables in order to make their relationship linear, or we can use a nonlinear model. Support Vector Machine (SVM) is a class of models that can easily solve nonlinearities. Also, Random Forests is another model for automatic solving of similar problems. Let's see them in action in Jupyter:
In: regressor = SVR().fit(X, Y) plot_scatter(X, Y, regressor.predict(X))

In: regressor = RandomForestRegressor().fit(X, Y) plot_scatter(X, Y, regressor.predict(X))

Finally, in the last two cells, we will repeat the same procedure. This time we will use two nonlinear approaches: an SVM and a Random Forest-based regressor.
This demonstrative code solves the nonlinearity problem. At this point, it is very easy to change the selected feature, regressor, and the number of features we use to train the model, and so on by simply modifying the cells where the script is. Everything can be done interactively, and according to the results we see, we can decide both what should be kept or changed and what is to be done next.
In case you may not prefer using Jupyter, there are actually a few alternatives that can help you in testing the code you will find in the book. If you have experience with R, the RStudio (http://www.rstudio.com/) layout may appeal more to you. In this case, Yhat, a company providing data science solutions for decision APIs, offers their data science IDE for Python free of charge. Named Rodeo (http://www.yhat.com/products/rodeo), it works using the IPython kernel of Jupyter under the hood. It is an interesting alternative given its different user interface. The main advantages of using Rodeo are as follows:
A video layout is arranged in four windows: editor, console, plots, environment.
Autocomple is provided for editor and console
Plots are always visible inside the application in a specific window
You can easily inspect the working variables in the environment window
Rodeo can be simply installed using the installer. You can download it from its website, or you can simply do this in the command line:
$> pip install rodeo
After the installation, you can immediately run the Rodeo IDE with this command:
$> rodeo .
Instead, if you have experience with MATLAB from Mathworks, you will find it easier to work with Spyder (http://pythonhosted.org/spyder/), a scientific IDE that can be found in major Scientific Python distributions (it is present in Anaconda, WinPython, and Python(x,y)—all distributions that we have suggested in the book). If you don't use a distribution, in order to install Spyder, you have to follow the instructions to be found at the web page: http://pythonhosted.org/spyder/installation.html. Spyder allows advanced editing, interactive editing, debugging, and introspection features and your scripts can be run in a Jupyter console or in a shell-like environment.