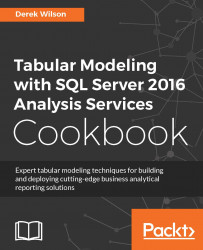There are many properties that you can modify to change the appearance of your visualizations. These properties allow you to modify properties such as background, title, borders, and colors. In this recipe you will modify the stacked bar chart to understand how properties affect the visualization.
Complete the initial visualization in the recipe Visualizing the crash data in Power BI.
Select the graph and click on the paint roller icon under the Visualization to bring up the Properties window:

Select the data colors and click the down arrow to show the available properties to change. On the Default color select the drop down and change the color to purple to change the bar graph colors:

The chart is now updated to reflect the new color:

Next expand the Title property to change the Title Text to Total Crashes based on Reported Light Condition and increase the Text Size to 12:

Now to show the values of each bar chart...