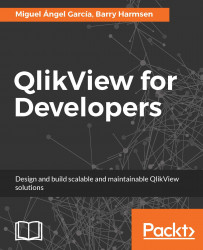Now there is only one thing left to do to finish styling up our document: apply the standard HighCloud color scheme to our charts.
We'll start by applying the HighCloud colors to the Traffic per Year chart. Follow these steps:
Right-click on the bar chart and select Properties….
Navigate to the Colors tab.
From the Data Appearance section, click on the first color button under the Colors 1-6 list, and the already familiar Color Area dialog will appear.
Change the Base Color to the already defined HighCloud Blue and close the Color Area window.
Then, click on the second color button from the color map and change it to HighCloud Brown.
Click on OK to close the Chart Properties window.
Once we've changed the color map, our chart will adopt the new colors in the order that was defined. At this time, only one color (HighCloud Blue) is used by the chart. However, we will use the same color map for all of our future charts, and some of them...