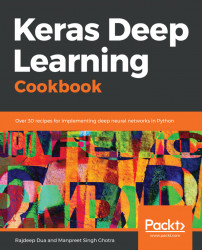In this recipe, we learn how to install and use a Docker container running Keras inside a container and access it using Jupyter.
Install the latest version of the Docker CLI from https://docs.docker.com/engine/installation/.
In the following section, we will be learning how to install the Docker container.
docker run -d -p 8888:8888 rajdeepd/jupyter-keras start-notebook.sh --NotebookApp.token=''- This will install the Notebook locally and start it as well. You can execute the
docker ps -acommand and see the output in the Terminal, as follows:
CONTAINER IDIMAGE COMMANDCREATED STATUS PORTS NAMES
45998a5eea89rajdeepd/jupyter-keras"tini -- start-not..." About an hour ago Up About an hour 0.0.0.0:8888->8888/tcpadmiring_wingPlease note that the host port of 8888 is mapped to the container port of 8888.
- Open the browser at the following URL
http://localhost:8888:

You will notice that Jupyter is running. You can create a new Notebook and run Keras-specific code.
In this section, we look at how to map the local volume $(pwd)/keras-samples to the work directory in the container.
- Execute the
note -v flagcommand, which does the volume mapping:
docker run -d -v /$(pwd)/keras-samples:/home/jovyan/work \ -p 8888:8888 rajdeepd/jupyter-keras start-notebook.sh --NotebookApp.token=''
If you go to the URL, you will notice the sample page being displayed.
- If you got
/$(pwd)/keras-samples, you will notice that the Notebooks are available in thehostdirectory, and they also can be seen being loaded by Jupyter:
rdua1-ltm:keras-samples rdua$ pwd /Users/rdua/personal/keras-samples rdua1-ltm:keras-samples rdua$ ls MNIST CNN.ipynb sample_one.ipynb

If you open MNIST CNN.ipynb, it is a Keras CNN sample, which we will learn more about in the subsequent chapters.
In this recipe, we used the Docker image rajdeepd/jupyter-keras to create a Keras environment and access it from Jupyter running in the host environment.