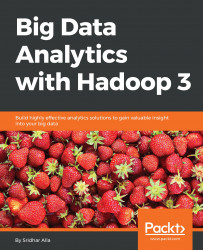Using the Flink cluster UI, you can understand and monitor what's running in your cluster and dig deeply into various jobs and tasks. You can monitor the job statuses, cancel jobs, or debug any problems with the jobs. By looking at logs, you can also diagnose problems with your code, and fix them.
The following is a list of Completed Jobs:

You can drill down into any particular job to see more details about the job's execution:

Figure: Drilling down a particular job to see job's execution
You can look at the Timeline of the job to get more details:

Figure: Screenshot to see Timeline of a job
The following screenshot shows the Task Managers tab, showing all of the task managers. This helps you understand the number and status of the task managers:

You can also check the Logs, as shown in the following screenshot:

The Metrics tab gives you details of the memory and CPU resources:

Figure: Screenshot showing details of the memory and CPU resources in Metrics tab
You can also...