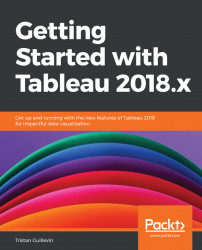Not only do Pages add interactivity to your visualization, but they're also the only way to create animation in Tableau. You may have never seen a Tableau visualization with animation, for a simple reason: currently, Tableau Server/Online and Tableau Public can't display the animations. That's why Pages are not much used. But what exactly are Pages?
Pages act like filters but only show one value at a time. Each value is a Page, and you can click on the Play button to go through all the Pages and create an animation.
A few things to have in mind before we look at any concrete examples:
- You can only use Discrete fields in Pages
- When you put a field in Pages, the Pages card, displayed in the following screenshot, automatically opens:

Here are some things about the Page card:
- The first line displays the selected value, and the arrows allow you to go to the next or previous value.
- The slider shows how many Pages (values) there are, and you move the cursor to go through them.
- On the third...