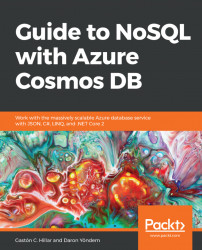Now we will create a new collection for the database.
- Hover on the database name (
Competition) and click on the ellipses at the right-hand side (...) to display a context menu, as shown in the next screenshot:

- Click on
New Collectionin the context menu. TheAdd Collectionpanel will appear. - Enter
VideoGames1inCollection Id. - Select
Fixed (10 GB)inStorage capacity. This way, the maximum storage size for the collection will be 10 GB. In this case, we won't configure a partition key. - Enter
1000inThroughput (400 - 10,000 RU/s). This way, Azure will provision 1,000 request units per second for this collection. Note that based on the value we enter, the portal displays the estimated spend below this field. - Click
+ Add unique keyand a new textbox will be added belowUnique keys. Enter/namein this textbox to specify that we want thenamevalue to be unique per partition key. In this case, there is only one partition, and therefore, the data integrity layer will make...