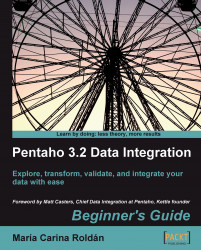Let's do some testing and explore the results:
Open the
hello_worldtransformation.Edit the Generate Rows step, and change the limit from
10to1000so that it generates 1,000 rows.Select the Logging tab window at the bottom of the screen.
Click on Run.
In the Log level drop-down list, select RowLevel detail.
Click on Launch.
You can see how the logging window shows every task in a very detailed way.

Edit the Generate Rows step, and change the limit to 10,000 so that it generates 10,000 rows.
Select the Step Metrics.
Run the transformation.
You can see how the numbers change as the rows travel through the steps.

You did some tests with the hello_world transformation and saw the results in the Execution Results window.
The Execution Results window shows you what is happening while you preview or run a transformation.
The Logging tab shows the execution of your transformation, step by step. By default, the level of the logging detail is Basic but you can change it to see different levels of detail—from a minimal logging (level Minimal) to a very detailed one (level RowLevel).
The Step Metrics tab shows, for each step of the transformation, the executed operations and several status and information columns. You may be interested in the following columns:
|
Column |
Description |
|---|---|
|
Read |
Contains the number of rows coming from previous steps |
|
Written |
Contains the number of rows leaving from this step toward the next |
|
Input |
Number of rows read from a file or table |
|
Output |
Number of rows written to a file or table |
|
Errors |
Errors in the execution. If there are errors, the whole row becomes red |
|
Active |
Tells the current status of the execution |
In the example, you can see that the Generate Rows step writes rows, which then are read by the Dummy step. The Dummy step also writes the same rows, but in this case those go nowhere.
For each of the following, decide if the sentence is true or false:
There are several graphical tools in PDI, but Spoon is the most used.
You can choose to save Transformations either in files or in a database.
To run a Transformation, an executable file has to be generated from Spoon.
The grid size option in the Look and Feel windows allows you to resize the work area.
To create a transformation, you have to provide external data.