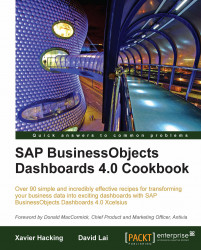To separate cells from each other and create different areas within a spreadsheet, you can use cell borders.
Instead of right-clicking the cells and using the Format Cells option you can also use the Border button on the toolbar to adjust the border styles for a cell or a group of cells. You can find this Border button in the Font section of the Home tab. If you select the cell(s) and click on this button, a list of options will be shown, which you can choose from.

You can use borders to split data within a spreadsheet. But if your Dashboard Design dashboard contains data from a lot of different (functional) areas, it is recommended that you split your spreadsheet in several sheets. This will help you to keep your dashboard maintainable.
A good strategy to split up the spreadsheet is to divide your data in different areas that correspond to certain areas, layers, or tabs that you created on the dashboard canvas. You can also use separate sheets for each external data connection. Give each worksheet a meaningful name.

Another general guideline is to place as many cells with logic and Dashboard Design interactivity functionality at the top left of the spreadsheet. This place is easy to reach without a lot of annoying scrolling and searching. Even more importantly, your data set may grow (vertically and/or horizontally) over time. This can especially be a risk when you are using an external data connection, and you don't want your logic to be overwritten.