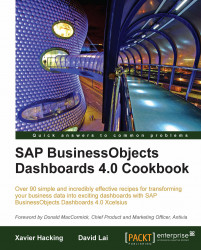If your dashboard has a typical 'what-if' scenario set up with a number of variables, it would be a nice option for the dashboard user to save a scenario with some particular settings to be reviewed or compared later. The local scenario button component delivers this functionality.
Drag a vertical slider component into the canvas.
Drag a local scenario button component into the canvas.
Hit the Preview button.
Set the slider to value 50.
Now click on the Scenario button. A menu with four new buttons will appear. Click on the Save button and name it Scenario 1.

Set the slider to value 75 and click on the Scenario button again.
Click on the Load button and select the scenario you just saved. The value of the slider will now be set to value 50.