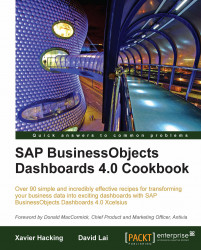The Source Data component enables us to insert data into spreadsheet cells by changing the selected index value of the component. This is a different approach to inserting data than we saw in Chapter 3 when we were discussing selectors and drill downs.
Open a new dashboard design file and enter the data into the spreadsheet as shown in the following screenshot:

Drag a pie chart component to the canvas.
Bind the Chart field to cell B3 and leave the Subtitle field empty.
Bind the Data Values field to the spreadsheet range from C3 to E3. Select the Data in Rows options.
Bind the Labels field to cells C5 to E5.
Drag a horizontal slider component to the canvas.
Bind the Data field to cell B1.
Set the Minimum Limit to 0 and the Maximum Limit to 3.
Now drag the source data component to the canvas.

Select Insertion Type Row.
Bind the Source Data field to cell range B6 to E9.
Bind the Destination field to cells B3 to E3.

Go to the Behavior...