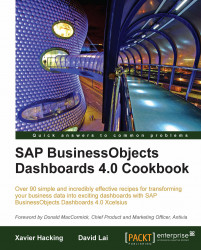With the trend analyzer component dashboard design is able to calculate trends in a series of data. You can display these trends in a chart so you can view them next to the actual data and make your analysis. This component is also able to forecast future trends based on the actual data.
For this recipe we need some data, so open a new Dashboard Design file and enter the values in the spreadsheet as shown in the following screenshot:

Drag a combination chart component into the canvas.
Bind the data By Range to spreadsheet cells A5 through O7.
Drag a trend analyzer component into the canvas.
Bind the Data field to cells A6 through L6.
Select Trend/Regression Type Linear.
Bind the Analyzed Data Destination field to cells A7 through O7.
Set the Number of Forecast Periods to 3.

Now preview the dashboard.