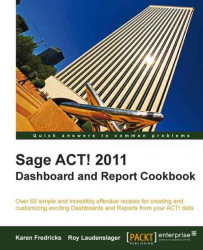In the older versions of ACT!, it wasn't critically important to keep your reports well organized; it was easy enough to just navigate to the Reports menu, or find one of the handful of reports that had been left off of the Report menu. However, with a dozen new reports added to ACT! 2010, and another 10 added to ACT! 2011, it is now imperative that you organize the reports. After all, none of the new reports appear on the Reports menu. Further complicating the issue is the fact that so many of the reports have similar names.
In the previous section, we suggested that you jot down a list of the reports that seemed to be a good match for your reporting needs. This list will prove helpful when editing the Favorite Reports section of the Reports view.
1. From the navigation bar, click Reports. The Reports view will open.
2. Select the Favorites Reports checkbox next to any of the reports that you would like to run on a regular basis.
 |
Any of the reports that you selected from the Reports List will automatically appear in the Favorite Reports area.
You can select as many reports as you want to become your favorites. And, if you edit the name or description of a report in either of the lists, the corresponding report will change in the other list as well. You can also sort the two lists differently if the mood strikes you.
As you add more and more reports to your Favorite Reports, you might want to increase the area that is devoted to that section. You can do this by hovering your mouse on the dividing line between the two sections of the Reports view, and dragging the line lower on the screen.
As I always say, easy come easy go. That philosophy holds true with the Favorite Reports as well. If you decide that a report just isn't as special as you originally thought, simply remove the checkmark and the report will disappear from your Favorite Reports.