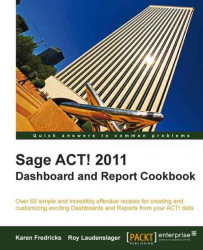In the previous tasks, we always specified setting all the filter options on the General tab and any secondary tabs. For each of those tasks there were filter options already set, some that we used and some that we had to change. If you always run a specific report with most or all of the same filter settings, it would be an advantage to have those or most of these option settings preset in the report. This is how to do that.
 |
4. In Create report for, click on the radio button for Current Contact.
5. Click on the dropdown for Send the report output to and choose PDF File.
6. In Use data managed by, click the radio button next to All users.
 |
 |
8....