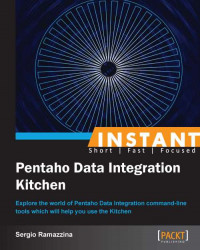This recipe guides you through simply starting a PDI job using the script Kitchen. In this case, the PDI job we are going to start is stored locally in the computer filesystem, but it could be anywhere in the network in any place that is directly accessible. You will learn how to start simple jobs both with and without a set of input parameters previously defined in the job.
Using command-line scripts is a fast way to start batches, but it is also the easiest way to schedule our jobs using our operating system's scheduler. The script accepts a set of inline arguments to pass the proper options required by the program to run our job in any specific situation.
To get ready for this recipe, we first need to check that our Java environment is configured properly; to do this, check that the JAVA_HOME environment variable is set. Even if all the PDI scripts, when started, call other scripts that try to find out about our Java execution environment to get the values of the JAVA_HOME variable, it is always a good rule of thumb to have that variable set properly anytime we work with a Java application.
The Kitchen script is in the PDI home directory, so the best thing to do to launch the script in the easiest way is to add the path to the PDI home directory to the PATH variable. This gives you the ability to start the Kitchen script from any place without specifying the absolute path to the Kitchen file location. If you do not do this, you will always have to specify the complete path to the Kitchen script file.
To play with this recipe, we will use the samples in the directory <book_samples>/sample1; here, <book_samples> is the directory where you unpacked all the samples of the book.
For starting a PDI job in Linux or Mac, use the following steps:
Open the command-line terminal and go to the
<book_samples>/sample1directory.Let's start the sample job. To identify which job file needs to be started by Kitchen, we need to use the
–fileargument with the following syntax:–file: <complete_filename_to_job_file>Remember to specify either an absolute path or a relative path by properly setting the correct path to the file. The simplest way to start the job is with the following syntax:
$ kitchen.sh –file:./export-job.kjbIf you're not positioned locally in the directory where the job files are located, you must specify the complete path to the job file as follows:
$ kitchen.sh –file:/home/sramazzina/tmp/samples/export-job.kjbAnother option to start our job is to separately specify the name of the directory where the job file is located and then give the name of the job file. To do this, we need to use the
–dirargument together with the–fileargument. The–dirargument lets you specify the location of the job file directory using the following syntax:–dir: <complete_path_to_ job_file_directory>So, if we're located in the same directory where the job resides, to start the job, we can use the following new syntax:
$ kitchen.sh – dir:. –file:export-job.kjbIf we're starting the job from a different directory than the directory where the job resides, we can use the absolute path and the
–dirargument to set the job's directory as follows:$ kitchen.sh –dir:/home/sramazzina/tmp/samples –file:export-job.kjb
For starting a PDI job with parameters in Linux or Mac, perform the following steps:
Normally, PDI manages input parameters for the executing job. To set parameters using the command-line script, we need to use a proper argument. We use the
–paramargument to specify the parameters for the job we are going to launch. The syntax is as follows:-param: <parameter_name>= <parameter_value>Our sample job and transformation does accept a sample parameter called
p_countrythat specifies the name of the country we want to export the customers to a file. Let's suppose we are positioned in the same directory where the job file resides and we want to call our job to extract all the customers for the country U.S.A. In this case, we can call the Kitchen script using the following syntax:$ kitchen.sh –param:p_country=USA -file=./export-job.kjbOf course, you can apply the
–paramswitch to all the other three cases we detailed previously.
For starting a PDI job in Windows, use the following steps:
In Windows, a PDI job from the filesystem can be started by following the same rules that we saw previously, using the same arguments in the same way. The only difference is in the way we specify the command-line arguments.
Any time we start the PDI jobs from Windows, we need to specify the arguments using the
/character instead of the–character we used for Linux or Mac. Therefore, this means that:-file: <complete_filename_to_job_file>Will become:
/file: <complete_filename_to_job_file>And:
–dir: <complete_path_to_ job_file_directory>Will become:
/dir: <complete_path_to_ job_file_directory>From the directory
<book_samples>/sample1, if you want to start the job, you can run the Kitchen script using the following syntax:C:\temp\samples>Kitchen.bat /file:./export-job.kjbRegarding the use of PDI parameters in command-line arguments, the second important difference on Windows is that we need to substitute the
=character in the parameter assignment syntax with the:character. Therefore, this means that:–param: <parameter_name>= <parameter_value>Will become:
/param: <parameter_name>: <parameter_value>From the directory
<book_samples>/sample1, if you want to extract all the customers for the country U. S. A, you can start the job using the following syntax:C:\temp\samples>Kitchen.bat /param:p_country:USA /file:./export-job.kjb
For starting the PDI transformations, perform the following steps:
The Pan script starts PDI transformations. On Linux or Mac, you can find the
pan.shscript in the PDI home directory. Assuming that you are in the same directory,<book_samples>/sample1, where the transformation is located, you can start a simple transformation with a command in the following way:$ pan.sh –file:./read-customers.ktrIf you want to start a transformation by specifying some parameters, you can use the following command:
$ pan.sh –param:p_country=USA –file:./read-customers.ktrIn Windows, you can use the
Pan.batscript, and the sample commands will be as follows:C:\temp\samples>Pan.bat /file:./read-customers.ktrAgain, if you want to start a transformation by specifying some parameters, you can use the following command:
C:\temp\samples>Pan.bat /param:p_country=USA /file:./read-customers.ktr