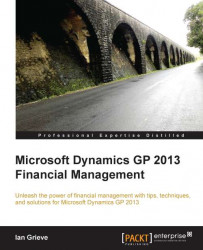Budgets can be created and tracked for reporting purposes to ensure expenditure is managed. There are several steps required to create budgets for analytical accounting dimensions.
The first step is to create a budget tree, which contains the selected dimensions. To create one, perform the following steps:
Open the Budget Tree Maintenance window in Dynamics GP by selecting Financial from the navigation pane on the left, and then clicking on Budget Tree in the area page under Cards.
Enter
2017 MARKETINGin the Budget Tree ID field.Enter
2017 Marketing Budgetin the Description field.
In the Available Dimensions list, select
2017 Marketing Budget, and click the Insert>> button to move it to the Selected Dimensions list.Click on Save, and then close the Budget Tree Maintenance window.
As many dimensions as required can be selected in the budget tree, so that a budget value can be assigned, and dimensions can be included in more than one budget tree.
Once the budget tree has been created, the budget tree codes need to be assigned. To do this, perform the following steps:
Open the Assign Budget Tree Codes window in Dynamics GP by selecting Financial from the navigation pane on the left, and then clicking on Assign Budget Tree Codes in the area page under Cards.
Enter
2017 MARKETINGin the Budget Tree ID field.
The From and To values will be set to
<FIRST>and<LAST>respectively, but can be changed by either entering new values or performing a lookup.In this example, we'll assign budgets to all codes within the Marketing Channels dimension, so leave them as they are, and click on the Assign button.
This will add the selected dimension codes to the Dimension Code Tree list in the lower-right corner of the window; codes can be removed or added using the controls to the left.
Click on the Save button, and then close the Assign Budget Tree Codes window.
With the budget tree set up and dimensions assigned, the budget amounts can now be entered. This is done in the Analytical Accounting Budget Maintenance window. To add budget amounts, perform the following steps:
Open the Analytical Accounting Budget Maintenance window in Dynamics GP by selecting Financial from the navigation pane on the left, and then clicking on Assign Budget Tree Codes in the area page under Cards.
Enter
2017MARKETINGin the Budget ID field.
Enter
2017 Marketing Channels Budgetin the Description field.Leaved Based On set to Fiscal Year, and set the Budget Year field to
2017.Set the Budget Tree field to
2017MARKETING.Click on the Methods button near the lower-right of the window to open the Budget Calculation Methods window.
Enter
$48,000.00in the Amount field.
Click on Calculate to close the Budget Calculation Methods window.
The
$48,000.00budget value will be evenly distributed in the Node Budget Amounts list.Change the Period4 4/1/2017 value to
$2,000.00, and the Period5 5/1/2017 value to$6,000.00.The distributed
$48,000.00is at the top level of the budget, and needs to be rolled down to the dimension codes. To do this, click on the Node button to open the Node Budget Roll Down window.Calculate Method can be set to either Equal Split, or left at the default of Percentage. Enter the following values:
20.00%in Facebook10.00%in Google+40.00%in Online Adverts30.00%in Twitter
Click on the Assign button to accept the changes, and close the Node Budget Roll Down window.
Click on the Save button, and then close the Analytical Accounting Budget Maintenance window.
The budget that we have created is at dimension code level. Once a budget has been created and saved, it can be amended, and have more details applied to the budget by changing the Budget Level from Tree to Account. When this is done, each node in the Dimension Code Tree will need to have an account assigned.
If only a single account is required for a particular node, then this can be done by entering it in the Account field. If a range of nodes need to have the budget amount distributed, then open the Account Budget Roll Down window by clicking on the Account button.
The Analytical Accounting Budget Maintenance window is used to create budgets within Microsoft Dynamics GP, but can also be used to export a budget to Microsoft Excel, and then import it again.
To export a budget to Microsoft Excel, follow these steps:
Open the Analytical Accounting Budget Maintenance window in Dynamics GP by selecting Financial from the navigation pane on the left, and then clicking on Assign Budget Tree Codes in the area page under Cards.
Perform a lookup, and select
2017MARKETINGin the Budget ID field.Click on the Export button on the toolbar.
Leave the Excel Workbook type set to New workbook. Before clicking on OK, make sure all windows are minimized as the Microsoft Excel Save As dialog will often open behind the main Dynamics GP window, and can be difficult to access.
Enter
2017MARKETINGin the File name, and then click on Open.