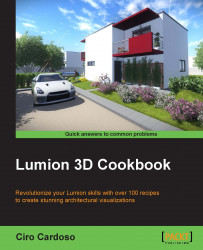Lumion supports a direct import of SketchUp files, which means that we don't need to use any special format to have our 3D model in Lumion. But if you are working with modeling packages, such as 3ds Max, Maya, and Blender, you need to use a different approach by exporting a COLLADA or FBX file as these two are the best formats to work with Lumion.
COLLADA is an XML namespace and database schema that allows you to move 3D files between 3ds Max, Maya, Revit, and Lumion. Each application is different, but in most cases, we just need to export or save our scene as a COLLADA file or an FBX file.
Let's start by launching Lumion with the following steps:
Launch
Lumion.exelocated in theLumionfolder, or use the shortcut on the desktop. You will be presented with an interface, as shown in the following screenshot:
From the New tab, select one of the nine different presets to begin your new project, or just use the Grass scene to start with a basic scene. Each scene only differs in the type of weather, time of day, and terrain; nothing you couldn't get with a few minutes of work.
From the left-hand side of the screen, select the Import menu and click on the Add a new model button, as you can see in the following screenshot:

In the new window, navigate to where your 3D model it is, select it, and click the Open button. You may need to select the proper object file extension if you are not seeing the file.
Give a specific name for your imported model, or you can just leave the default name and click on the Add to library button.
Use your mouse and the keyboard shortcuts to navigate around your scene, and left-click to place the 3D model inside Lumion.
This recipe is a really straightforward task as you can see, but is one of the most important tasks once you start working with Lumion. It is at this stage that you can be sure that everything is OK with your 3D model and make sure that you don't have any missing faces or other geometry problems. This step also assists you in checking if you have worked with the correct scale, so if your model is either extremely large or very small, you need to go back to your 3D modeling package and correct the scale. With all these things in mind, we now have a good base to start working with Lumion.
Another tip; we sometimes overlook the reality that even though Lumion is a very powerful application and can handle millions of polygons, it still has limits. So, if initially you just want to organize and populate your scene without paying too much consideration to the 3D model itself, it is good to create a proxy or a simple representation of your 3D model and import that proxy, and then later with a special feature in Lumion, reimport your high-poly model.