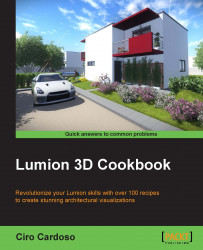When working with Lumion, and in particular, when organizing our 3D world, and arranging and adjusting the 3D models, we might find the possibility of locking the 3D model's position to be useful. This helps us to avoid selecting and unintentionally moving other, already placed 3D models.
To get prepared, you need to select your 3D model or multiple models, and for that don't forget to use the Context menu that we can find inside the Import and Objects menu.
With the 3D model or models selected, perform the following steps:
Select the Context menu.
Chose the Transformation submenu.
Select the Lock position... option.
Click on the On option to lock, or the Off option to unlock, as you can see in the following screenshot: