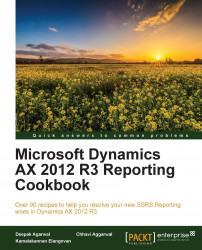In Dynamics AX 2012 R3, Warehouse Management is a new module. In the earlier version of AX (2012 or R2), there was a single module for Inventory and Warehouse Management. However, in AX R3, there is a separate module.
AX queries are the simplest and fastest way to create SSRS reports in Microsoft Dynamics AX R3. In this recipe, we will develop an SSRS report on Warehouse Management.
In AX R3, Warehouse Management is integrated with bar-coding devices such as RF-SMART, which supports purchase and receiving processes: picking, packing and shipping, transferring and stock counts, issuing materials for production orders, and reporting production as well. AX R3 also supports the workflow for the Warehouse Management module, which is used to optimize picking, packing, and loading of goods for delivery to customers.
To work through this recipe, Visual Studio must be installed on your system to design and deploy the report. You must have the permission to access all the rights of the reporting server, and reporting extensions must be installed.
Similar to other modules, Warehouse Management also has its tables with the "WHS" prefix. We start the recipe by creating a query, which consists of WHSRFMenuTable and WHSRFMenuLine as the data source. We will provide a range of Menus in the query. After creating a query, we will create an SSRS report in Visual Studio and use that query as the data source and will generate the report on warehouse management.
Open AOT, add a new query, and name it PKTWarehouseMobileDeviceMenuDetails.
Add a WHSRFMenuTable table.
Go to Fields and set the Dynamics property to Yes.
Add a WHSRFMenuLine table and set the Relation property to Yes. This will create an auto relation that will inherit from table relation node.

Go to Fields and set the Dynamics property to Yes.
Now open Visual Studio and add a new Dynamics AX report model project. Name it
PKTWarehouseMobileDeviceMenuDetails.Add a new report to this project and name it
PKTWarehouseMobileDeviceDetails.Add a new dataset and name it
MobileDeviceDetails.Select the PKTWarehouseMobileDeviceMenuDetails query in the Dataset property.
Now drag and drop this dataset in the design node. It will automatically create an auto design. Rename it
MobileMenuDetails.In the properties, set the layout property to ReportLayoutStyleTemplate.
Now preview your report.