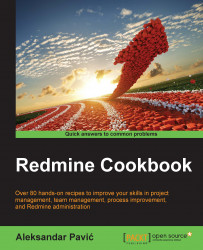Redmine comes with a powerful filtering engine for time logs. Accessing time logs has multiple entry points. In addition, reports can be done on many bases. This recipe will elaborate on how to display the following reports, how much time each user spent on the project per month, and how to export a detailed time log.
To display how much time each user has spent working per month on the project, perform the following steps:
Click Overview in the main project navigation bar.
On the right sidebar under Spent time, click Report.
On the Report tab, choose Month under the Details dropdown, and on the Add dropdown, choose User:

Under the Filters section, you can choose the Date range, display only one User, or filter the report on various criteria offered in the Add filter dropdown on the right-hand side. We are going to choose This year under the Date option.
Click Apply, and you will get a report that looks like the following screenshot:

The Details tab offers...