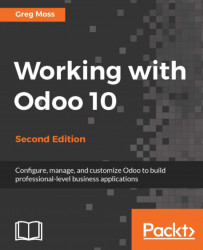As far as ERP installations go, Odoo is typically very easy to install. Unfortunately, it is possible for an installation to fail for a variety of reasons. In this next section, we will discuss some of the most common installation issues and provide some troubleshooting tips for diagnosis problems with an Odoo installation.
If you have followed the default installation, then your Odoo installation should be accessing Odoo at http://localhost:8069.
Make sure the URL is exactly as you see it above. If you did change the port number during installation, make sure you change the port in the URL.
If you are unable to pull up Odoo in the browser, it might be good to verify that the Odoo services are running.
Pull up the task manager and go to the Services tab, then look for odoo-server-10.0. The status should be running, as shown in the following screenshot:

Here is an example of the odoo-server-9.0 service successfully running on Windows.
Additional Odoo troubleshooting steps for Windows can be found at: https://doc.Odoo.com/install/windows/server/complementary_install_information/.
When managing an Odoo server, one of the most common tasks you will find yourself performing is starting and stopping the Odoo services. Odoo allows you to start and stop the services with a command switch.
To start the services use following commands:
sudo /etc/init.d/odoo start
To stop the services use following commands:
sudo /etc/init.d/odoo stop
Odoo writes many messages, warnings, and error messages to a log. Often when troubleshooting problems, this log file is valuable in determining what action you should take. In a default installation, the log file is located at /var/log/odoo/odoo-server.log. The log is especially valuable to locate problems you may have when installing new modules.
The Odoo framework allows you to specify a configuration file for your installation. By default, this file is located at /etc/odoo/odoo.conf.
Using this file, you can change many of the attributes of Odoo.
By default, Odoo runs on port 8069. For many installations, the default port will work fine. There are situations, however, where it can be useful to change this default port. One common scenario would be the need to run more than one version of Odoo. Multiple installations cannot run on port 8069, so you will need to modify the port. Sometimes there are security reasons behind changing ports as many hackers are aware of the default ports people use.
Fortunately, changing the default port number is easy.
Simply enter the following code:
Port=[port]
For example, Port=8059 will change the default port for the web client to port 8059.
Odoo offers database management tools that can be accessed easily through your web browser. This makes it easy to create, back up, and even delete databases all through a web interface. While there are sometimes links available on the login page that will take you to these tools, it is possible that when installing some applications such as the website builder, you will not find a link easily.
To access the database management tools, use the following path:
[ServerAddress]:[port]/web/database/manager
As mentioned earlier, by default, Odoo sets the password for these operations to admin. To secure your server, it is necessary to change this password in your configuration file:
Admin_password=[your password]
Also, be careful while starting up your Odoo server from the command line without specifying an alternative password or the path to the configuration file. If you do, you leave the instance open with the default password.