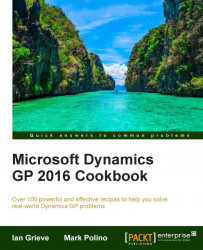One very welcome addition to Dynamics GP 2013 is the ability to select multiple serial or lot numbers when entering Sales Transaction. For each one the serial number had to be selected and the Insert button clicked; now several can be selected and Insert hit once, saving a lot of time.
To select multiple serial numbers, follow these steps:
Open the Item Transfer Entry window in Dynamics GP by selecting Inventory from the Navigation pane and clicking on Transfer Entry in the Transactions section.
Enter
WAREHOUSEin the From field.Enter
DEPOTin the To field.Enter
100XLGin the Item Number field.Tab three times and enter
5in the Quantity field:
The Item Transfer Serial Number Entry window will open. Use the Windows standard of Ctrl or Shift in combination with left-clicking with the mouse to select five serial numbers from the Available list and click Insert >>.