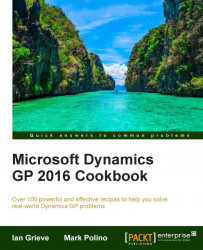Fixed Asset Management can either have the asset ID defaulted from the company setup or one that is manually entered by the user when the asset is created. Dynamics GP 2013 R2 saw a new option introduced; the ability to default the asset ID from the class.
To set a Next Asset ID on a class, follow theses steps:
In Dynamics GP, select Financial from the Navigation list and pick Class in the Setup area under Fixed Assets.
Perform a lookup on the Class ID field and select COMP.
Mark the Default Asset ID from Class checkbox.
In the Default Next Asset ID field, enter
FAC0OOOO1:
Click the Save button and close the window.
Repeat the preceding steps for each of the Fixed Asset classes that should have a unique asset ID.