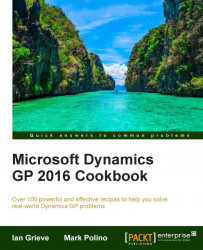Default SmartLists contain predefined sets of fields. However, users always want to add additional fields or rearrange existing columns. Fortunately, Dynamics GP provides this functionality out of the box.
Users can add fields to SmartLists, remove fields or rearrange their order, allowing users to fine tune SmartLists to meet their needs. In this recipe, we'll look at adding and rearranging fields in SmartLists.
To add a field to a SmartList, follow these steps:
Select the SmartList icon from the menu bar at the top or select Microsoft Dynamics GP menu from the top and click on SmartList.
Select Financial then Account Transactions in the left pane.
Click Columns:

Click Add. This exposes all of the available fields for a SmartList, not just the defaults:

Select Account Type and click OK to add this field to the SmartList:

To rearrange fields on a SmartList, follow these steps:
Continue on the current screen and select Account Type.
Click the up arrow...