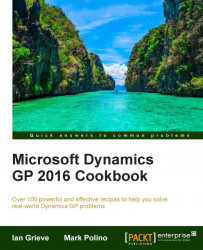The SmartLists created so far have returned all of the data and would require the user to use search to filter it down. While this usually works, there are times when having certain information already pre-filtered is preferred, such as when the user wants to use all four available Search Definitions. To facilitate this, SmartList Designer allows filters to be defined.
To add a filter to the Users w Company and Roles SmartList, created in the previous recipe, object to exclude Test companies:
Select Administration in the Navigation pane and under Reports click on SmartList or select the Microsoft Dynamics GP menu from the top and click on SmartList, or click the SmartList icon on the toolbar.
Expand the Company node in the Favorites pane.
Click on Users w Company and Roles and click Modify:

In the Filter section, below Relationships, select the uv_AZRCRV_UserAccessAndGrantedSecurityRoles.Company Name field. Due to the fixed size of the drop-down list...