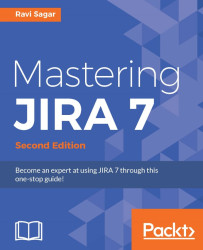In the workflow of the test campaign transition, when we move the issue from the In Progress state to the Published state, we want the user to provide some additional information about the type of test campaign, which could be a select list:
Go to Administration | Issues | Custom Fields (under FIELDS) and click on the Add Custom Field button in the top-right corner:

On the Select a Field Type screen, select the field type as Select List (single choice) and click on the Next button:

On the next screen, enter the Name of the custom field as
Campaign Type, enter a Description, and add the Options that will appear in the select list:
Click on the Create button.
In the following screenshot, you will be prompted to add this field to the existing screens, but don't select any field. We will add the fields later on. If you want to add new fields in the default screen, then you can do this by selecting the checkbox for default screen. Click...