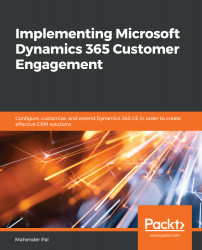Let's say we want to create a quick mobile app for the HIMBAP Auto Service Center to create an auto service request for a customer. Let's see how quickly we can build our app using PowerApps Studio, by following these steps:
- Click on the Dynamics 365 Home button (from where we selected Flow earlier) and select PowerApps.
- Click on Create and select Canvas app from blank, and let's name our app Auto Service Request.
- After clicking on OK, PowerApps Studio will open a new app that will have one screen by default.
- Click on the right-hand side of Screen1 and select the Rename option from the drop-down menu. Let's rename it Service Request.
- Let's add the following controls to our screen, and name them as follows:
- Label: topiclbl
- Text: topictxt
- Label: customerlbl
- Dropdown: customerdll
- Label: vehiclelbl
- Dropdown: vehicledll...