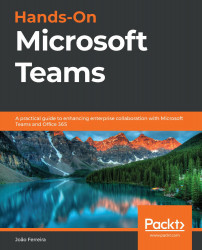Organizing teams and channels
Over time, while working with Microsoft Teams, you will end up with dozens of teams and channels in your account. Not all of them will have the same importance and you will want to be able to access the ones that are more relevant to you first.
To help you organize your teams and channels, Microsoft Teams offers the option of pinning your most relevant channels, which are the ones displayed at the top of your teams list, inside a Pinned group:

Figure 5.26: Pinned team channels
To make use of the pinning feature, do the following:
- Click on … next to the channel name to open the options menu.
- Click on Pin:

Figure 5.27: Pinning a channel
- The channel added to the Pinned group is identified by the team logo, channel name, and team name. By default, a new pinned channel is added to the bottom of the list, but you can manually sort them by clicking on the pinned channel and, without releasing, dragging...