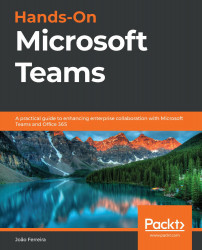Installing apps on Microsoft Teams
Any user of Microsoft Teams (with the exception of guests) is able to install apps. You just need to open the app store and select the desired app, as shown in the following steps:
- To open the app store in Microsoft Teams, click on the Apps icon in the sidebar.
- The app store will open in the stage area, as shown in the following screenshot:
Figure 6.1: Microsoft Teams app store
- By default, the store opens with the unfiltered list of all the available apps for your region, but the search and the vertical menu with the categories and types can be used to refine it.
- Select the app you want to install and click on it.
- A pop-up window like the one in the following screenshot will open, and from it you will be able to get a preview of the app running on Microsoft Teams, a description of the features, and access to privacy and permissions:
Figure 6.2: Adding a new app
- Click on Add to install the app.
Remember, depending...