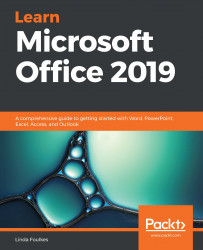Overview of this book
Learn Microsoft Office 2019 provides a comprehensive introduction to the latest versions of Microsoft Word, Excel, PowerPoint, Access, and Outlook. With the help of illustrated explanations, this Microsoft Office book will take you through the updated Office 2019 applications and guide you through implementing them using practical examples.
You'll start by exploring the Word 2019 interface and creating professional Word documents using elements such as citations and cover pages, tracking changes, and performing mail merge. You'll then learn how to create impressive PowerPoint presentations and advance to performing calculations and setting up workbooks in Excel 2019, along with discovering its data analysis features. Later chapters will focus on Access 2019, assisting you in everything from organizing a database to constructing advanced queries. You'll then get up to speed with Outlook, covering how to create and manage tasks, as well as how to handle your mail and contacts effortlessly. Finally, you'll find solutions to commonly encountered issues and best practices for streamlining various workplace tasks.
By the end of this book, you'll have learned the essentials of Office business apps and be ready to work with them to boost your productivity.