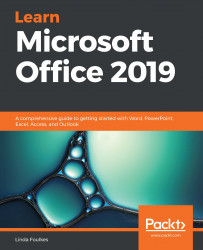During this section, you will learn how to autofit content and use the split and merge feature on table cells. We will also cover the alignment of text vertically and horizontally; changing text direction and applying table styles; adjusting row and column sizes; changing the direction of text; applying table styles; using the distribute options; and, finally, applying borders and shading.
Editing and formatting tables
Merging cells
Often, you need to combine cells together so that you can type some text across a range of cells. This is called merging:
- Select (highlight) the cells you would like to merge.
- Right-click with the mouse over the highlighted area.
- Choose Merge Cells, as illustrated in the following screenshot: ...