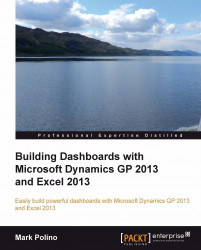The core reports in Microsoft Dynamics GP 2013 are still rendered using the included Report Writer application. More and more reports are available in formats that make it easy to bring them into Excel, but sometimes the information you need is most easily accessed via a Report Writer report. This is particularly true for reports that use temporary tables as part of the report generation process.
Report Writer can't export directly to Excel, but it can export to a comma-delimited file, a tab-delimited file, or a text file, any of which can be brought into Excel.
To demonstrate getting Report Writer data in Excel:
Select Financial from the Navigation Pane.
On the Financial Area Page, select Trial Balance under the Reports section.
Change the selection under Reports to Summary.
Select demo and click Modify.
In the Year section, select Open, set the year to 2017, and click Destination.

In the Report Destination window, uncheck Printer and Screen and check only File.
Click the file folder to set a location and filename and change Save as type to Comma-delimited file.

Click Save to close the window followed by OK and then Print to generate the file.
Navigate to the location where you saved the file and double-click the file name to open it in Excel.
For longer reports, you may need to sort the report to push page headers and footers together to make it easier to delete them.
Tip
On some reports, a single line of data won't fit on one printed line. In this case Dynamics GP wraps the line. This makes exporting these reports to Dynamics GP difficult. To prevent line-wrapping, add this setting to the Dex.ini file:
ExportOneLineBody=TRUE
This will force wrapped lines in the body of the report to export as a single line. This doesn't affect the headers or footers exported from Report Writer.