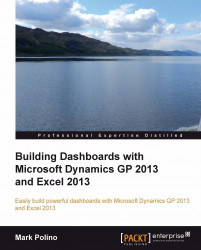So far we've created pivot tables by starting in Dynamics GP 2013 and sending information to Excel. We can also use Excel 2013 to pull data out of Dynamics GP. For our dashboard, we need some sales data and receivables totals. The sales data that we want exists as a Dynamics GP data connection. The receivables data connection doesn't contain quite what we need, so we'll have to adjust it.
Let's add a sales pivot table first. To create our sales pivot table:
In Excel 2013, click plus (+) next to the worksheet tabs 2013 to add a new worksheet. Name the worksheet
Top Ten Customers.Select the Data tab and click Existing Connections from the ribbon.
Click Browse for More and navigate to where you installed the GP 2013 data connections for the sample company. Earlier we deployed this to
C:\GP2013XL\Data Connections\TWO.Select the Sales directory and double-click TWO SalesTransactions Posted Invoices.

The Import Data window...