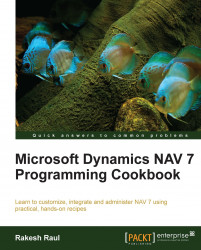Linking one report to another report is very similar to the previous recipe Creating a link from report to page. Let's see how it works.
Create a report by following the Creating an RDLC report recipe and open the report in the designer mode.
Go to report properties. In Report Dataset Designer, select an empty line and then navigate to View | Properties or press Shift + F4, and set the following property:
Property
Value
EnableHyperlinksYesOn the View menu, choose Layout.
In the visual layout designer, right-click on the
No_Customertable box and select Table Box Properties.In the Properties window, choose the Action tab.
Select the Go to URL option.
Click on the Fx button to enter the following URL in the Select URL field:
="dynamicsnav:////runreport?report=104&filter=Customer.%22No.%22:"+Fields!No_Customer.Value
In the Properties window, choose the Font tab and set the following properties:
Property
Value
ColorBlueEffects...