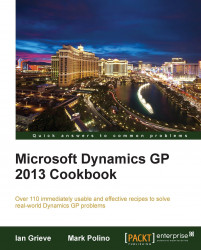Overview of this book
Microsoft Dynamics GP is an enterprise resource planning system, essentially an accounting system on steroids, designed for mid-sized organizations. The implementation of Dynamics GP is usually considered to be complex, and people often realize there must be more efficient ways of working with the system. This book will show readers how to improve their use of Dynamics GP and get the most out of this tool quickly and effectively.
"Microsoft Dynamics GP 2013 Cookbook" picks up where implementation training leaves off. Whether you are new or experienced you will find useful recipes for improving the way you use and work with Dynamics GP. The clear recipe steps and screenshots make implementing these solutions easy for users of any level and will be sure to improve your efficiency with the Dynamics GP 2013 system.
The book starts with recipes designed to enhance the usefulness of Microsoft Dynamics GP by personalizing the look and feel of the application. Most of the recipes are designed to give tips for a typical installation of Dynamics GP, including core financials and distribution modules. The book then moves through recipes that include automating Dynamics GP to allow users or administrators to focus on value adding tasks, harnessing the power of SmartLists to leverage both simplicity and power, connecting Dynamics GP to Microsoft Office 2013, exposing hidden features in Dynamics GP, and much more!
Through the final chapters, the book covers system maintenance and extending Dynamics GP with the Support Debugging Tool and Professional Services Tools Library.