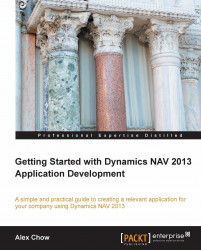Before we continue, the object ID will assume that you're using the cloud environment or that you have an end user Dynamics NAV license.
Keep pressing the Esc key until you see the following screen. You can also access this screen by closing Table Designer or by navigating to File | Save As.

Click on Yes and you will be prompted to assign a table ID and Name for this table.

After you click on OK, when you look at the table objects in Object Designer, you will be able to see the table you created.

You can click on Run to take a look at what you've created.

Unfortunately, there is nothing too exciting. What you've basically done is created a table with just the No. field. Try entering some data in there and see if you can enter line rows with the same value. You can't.
Go ahead and exit out of the table to go back to Object Designer. Click on Design to go to Table Designer for table 50000. If you navigate to View | Keys, you'll notice there's a key that's...