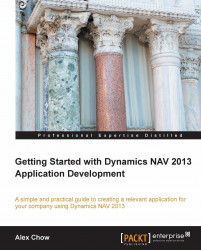Let's take a quick glance at our requirement list to see what else we have left:

Things are looking good! We're almost complete with our project! There are three additional points that we need to change, after which we'll be ready for testing.
Open the Object Designer in the Dynamics NAV 2013 Development Environment. Bring up the Table Designer screen for table 50001, Complaint Line.
Click on the Quantity Accepted field and click on View | Properties. Change the DecimalPlaces property to 0:5. This means that the table will display 0 decimals at the minimum and 5 decimals at the maximum.

For a complete list of the field properties and what they mean, go to the following URL: http://msdn.microsoft.com/en-us/library/dd301103.aspx.