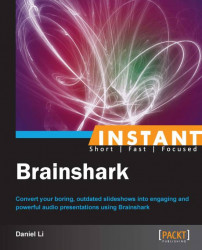Another Brainshark's strengths comes from its ability to easily integrate existing slides into presentations, leading to faster, automatic conversions. This section will cover how to add additional PowerPoint slides to your presentation.
Adding content slides require the same type of files as creating your first presentation. Thus, please go to the Getting Ready section of the Creating your first presentation recipe as a reference for the files required. The following section will cover adding video, document, and photo slides.
Often, you may want to combine multiple PowerPoint presentations together in an organization fashion using Brainshark. This section will illustrate the steps to perform this:
over over the Add Slides link in the What Can I Do Now? menu and select the PowerPoint Slide option.

Select a file to append to the presentation by clicking on the Choose File button.

Select between Append to existing slides and Replace existing slides. The Append to existing slides will place all slides from your uploaded PowerPoint at the end of the presentation. The Replace the existing slides starting at choice, however, will require you to select a slide in your Brainshark presentation. This slide and all slides after it will be replaced by the contents of the PowerPoint presentation you choose to upload.

Select the Next button and the Brainshark conversion process will take place.
Once the Brainshark conversion process is complete, it allows you optionally to record audio to go along with the new presentation. Alternatively, you can select the Skip audio generation link at the bottom to move on to the next step.

You will be presented with the presentation properties page. Similar to before, you can select Manage slides to edit, delete, and add audio to your newly added slides.

Note that you are immediately transferred to the presentation slides page. The slide you have added has now been appended to the end of the presentation and you are free to modify it a regular slide. Using the arrow buttons to the left, you can re-order the slides to your liking. In order to increase the duration of the slide, add audio that lasts longer than 10 seconds. Once you are done with your changes, press the Apply button to change your presentation.
The steps for editing multiple slides are as follows:
Under the Things you can do menu, select Manage slides.

You will be brought to a page with all the slides in your presentation. Note that you are given the ability to delete or add audio to each individual slide without leaving the page. This essentially means that you are able to delete or add audio to multiple slides at once. Note, however, that clicking on Edit requires you to go to an dialog, reversing your previous changes.

Once you have finished deleting or adding audio to your various slides, click on the Apply button to apply your changes while staying on the same page. Click on the Save button instead to apply your changes and go back to the presentation menu.