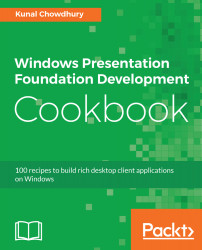Let's follow these steps to add two images to the application window and flip the second image to give a reflection effect. This will be done by grouping multiple transforms to that image:
- First, we need to add an image to the project. To do this, create a folder named Images in the project root directory.
- Right-click on the Images folder and add an existing image to it. Name it image1.png, which will be accessible from XAML as Images/image1.png.
- From the Solution Explorer, navigate to the MainWindow.xaml file.
- Replace the existing Grid panel with a horizontal StackPanel.
- Insert two Image controls inside it and set their names as originalImage and flippedImage.
- Now set the image source of both the controls to Images/image1.png and then set their size. This is how the XAML will look:
<StackPanel Orientation="Horizontal"
Margin="10">
<Image x:Name="originalImage"
Source="Images/image1.png"...