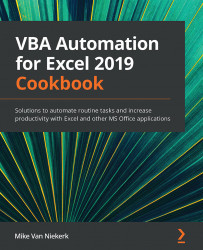Recording a macro
Macros are indispensable when we have to do repetitive tasks. In this recipe, we are going to create a macro in Excel. Instead of manually typing several lines of VBA code to create a subroutine, or short program, we can simply record a series of actions in Excel and then store it in the same file. The macro recorder will automatically create the VBA code, as we will see in future recipes.
These recorded steps can then be replayed, in order to execute a series of steps in a fraction of a second.
Getting ready
Like functions, macros make use of absolute and relative referencing. In this first macro, we will use absolute referencing because we have two other sheets with exactly the same layout.
Open the 02_RecordMacro.xlsx file and confirm that Sheet1 is active. Click on the Developer tab. Then, in the Code group, make sure that Use Relative References is not active:
Figure 1.7 – The Relative References option