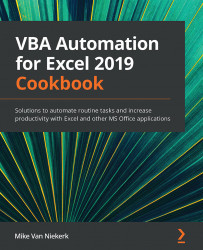Using the MsgBox function
A message box is the easiest, and also the most common, way of sharing information with users. As well as the built-in message boxes that appear in Excel whenever the application needs to inform you of something, we can create and customize our own message boxes in VBA.
In this recipe, we will be using the MsgBox function to create and manipulate message boxes to suit our needs.
Getting ready
Open Excel, and activate a new workbook. Save the file as a macro-enabled file on your desktop and call it DialogBoxes.xlsm. Sheet1 should be active. Press Alt + F11 to switch to the VBA Editor, then insert a new module.
How to do it…
Let's build and expand the code for message boxes:
- Enter the following code in the code window of Module1:
Sub SimpleMessage() MsgBox "Basic message box." End Sub
- Press F5 to run the procedure. This is the message box you should see. Click OK to close it:
Figure 13.1...