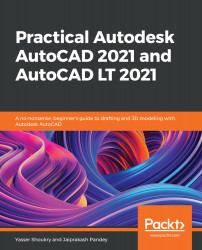Dynamic Input allows you to enter the distances, angles, and other values right inside a drawing with a visual reference. Using the Dynamic Input tool, you can bypass the command line and enter the details directly in the drawing.
To explain the Dynamic Input tool, I will again use the drawing of an inclined line shown in the following diagram:
Figure 2.14: A line inclined at an angle
Here, we will make our inclined line with a length of 6 units and an angle of 36 degrees, with respect to the positive side of the X axis, performing the following steps:
- Click on the Dynamic Input icon in the status bar and it will turn blue when active. You can also type DYNMODE, then press Enter, and then type 3 and press Enter again to activate the Dynamic Input mode. The default value of the DYNMODE system variable is -3. You can also activate or deactivate the Dynamic Input mode using the F12 function key:
Figure 2.15: The Dynamic Input icon
- When the Dynamic Input mode is active, select the Line command and you will now notice a tooltip on the cursor with the value of the X and Y coordinates of the point, as in the following screenshot:
Figure 2.16: The X and Y coordinate values on the tooltip cursor
- Now, click at a point in the drawing area and your tooltip on the cursor will change to represent a length and an angle field, as in the following screenshot:
Figure 2.17: The length and angle fields in the Dynamic Input mode
- Here, the length field is active and ready for your input. Type the length of the line in this field and press the Tab key on your keyboard.
- The line will be locked at a length of 6 units and a lock sign will also appear next to the length field of the tooltip. Also, the angle field will be highlighted. Now, enter the angle value without any angle sign, which in this case will be 36, and press Enter.
We now have our required line with a length of 6 inclined to an angle of 36 degrees, with respect to the X axis.
So, as you have noticed, this is a quick and effective way of making geometries in a drawing, which you can use to bypass the coordinate or direct distance entry methods. If, for any reason, you don't want to use this Dynamic Input tool, then click on the Dynamic Input icon again on the status bar to deactivate it.
So, now you know that Dynamic Input makes it easy to add distances and angles, let's move on to learning about another status bar mode called ortho mode, which makes rendering horizontal and vertical lines a breeze. We will discuss this status bar mode in the next section.