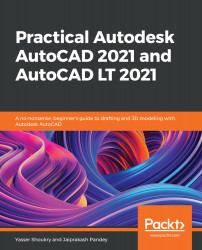Using Hatches, you can add patterns in a closed area of a drawing. To understand the Hatch tool, I will use this sample drawing:

Fig 6.1: Sample drawing to be used for the Hatch tool
The Hatch tool is on the Draw panel of the Home tab, as shown in the following screenshot. In this case, I will apply Hatch patterns to the wall of the kitchen, the slab, and other places:

Fig 6.2: The Hatch tool on the Draw panel of the Home tab
To start the Hatch command, click on the Hatch tool from the Draw panel or use its command alias, H. Now, the command line will prompt you to specify a pick point and you will also see a temporary Hatch Creation tab, as shown in the following screenshot:

Fig 6.3: The Hatch Creation tab with Hatch tools
All the properties of the Hatch can be controlled with this Hatch Creation tab. The first panel on this tab is the Boundaries...