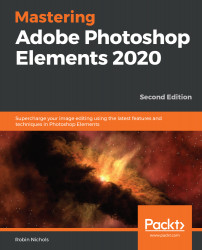Backing up your media and the Catalog
As I mentioned in the introduction to this section, keeping media backups is very important. Once lost, there's little chance you'll ever get your images back if there's a major technical problem, so be warned!
If you have a Mac, follow these steps:
- Buy an external hard drive that's at least twice the capacity of your Mac's internal drive (that is, if your Mac's drive is 1 TB capacity, buy a 2 TB drive, or better still, a 4 TB drive).
- Plug the drive into the Mac.
- Format the drive for FAT32 (which means it'll work on a Mac or Windows) or Mac OS Extended (a Mac-only format) using the Mac's included Disk Utility.
- Find and start the Time Machine app.
- Follow the onscreen prompts. It takes 2 minutes to set up. You can set it to back up only your photos, only specific folders, or everything!
- A full backup might take several hours, depending on the amount of stuff that's already on the computer. It backs up all your documents, emails, messages, music, images, and documents. Once done, it just backs up new files only, every day or every hour. It's a fast and totally seamless operation.
If you have Windows, follow these steps:
- Plug the external hard drive into the PC.
- Locate the backup software—this should be on the hard drive when you buy it. Most good-quality drives from companies such as Seagate or Western Digital come pre-loaded with their own proprietary software backup programs. If not, you might have to either download it from that company's website, or buy a backup application to do it for you (this is unlikely).
- Run the application and follow the onscreen prompts to set up the data you need copied, plus the frequency.
- Some proprietary software apps allow you to set up a terrestrial backup or a cloud backup (that is, backing up to a service such as Dropbox). Western Digital drives offer a third-party application (from Acronis) that, like Apple's Time Machine, can be set up to copy everything on the PC to the external drive, not just pictures. Also, note that the Windows operating system also has restore functionality, should you need to recover lost, corrupted, or deleted files.
If you are a little more familiar with computers, it's easy enough to perform manual backups when needed. The process is the same for Mac or Windows:
- Start the computer.
- Locate the file or folders that you need to back up.
- Locate the drive icon for the backup drive unit.
- Drag the files or folders across from your local drive onto the external drive icon. You'll see a progress bar appear to indicate that it is under way.
This is an easy method of backup, but essentially relies on the operator remembering when to do the backups!
If you have never tried manually backing data up to an external drive, it can be a little daunting because, if you release the mouse at the wrong moment, the images might scatter all over the computer, making them hard to locate. To make this easy, I usually open two windows (in the regular Mac Finder, or Windows Explorer) and arrange them approximately side by side. The left-hand window displays all my images on the computer (that is, in the Pictures folder). The right-hand window displays the content of my external hard drive. Locate the file or folder that you want to back up, then click and drag it from the left window to the right-hand window and release. It copies over to the external drive. If you subsequently add more images to the computer's hard drive, when you manually back that up, it will ask if you want to overwrite the existing files on the external drive. You can do this, but it just takes a bit longer because everything is copied again (including those files that have already been copied). If you say No, it only copies new files, which is a much faster option.
The following screenshot demonstrates how this drag and drop process can work:
.jpg)
Note that although the select, drag, and drop method of backing up files is specific and fast, you can also use the time-honored method of select, copy, and paste.
Do this by selecting the appropriate files first (Select | All or Ctrl/cmd + A), then copying the selected images onto the computer's clipboard (Edit | Copy or Ctrl/cmd + C). Before you paste anything, select the destination (that is, the backup drive) and paste the contents of the selection to the new location (Edit | Paste or Ctrl/cmd + V).
Tip
If you purchase a RAID drive (essentially two or more hard drives in one box), you can program it to back up once to each drive, essentially giving you two complete backups in one operation so if one drive fails, you still have a second copy to use. Another use of the RAID drive is to split backups 50/50. This greatly enhances the read/write speeds of the device but, in this mode, if one drive goes down, you lose everything because the process actually splits files rather than putting one file on disk A then the next file on disk B, and so on. Nothing in digital imaging can be 100% safe but if you use a reliable RAID system it should give you years of good service.
Note that the Select All command selects everything in the open window. If you specifically want to select one image file, one folder, or a few selected folders on their own, you must either draw a marquee around those folders or files that you need, or hold the Ctrl/cmd key while clicking the files to be included. If you accidentally select one file/folder that you do not need, simply Ctrl/cmd click it a second time to deselect it.