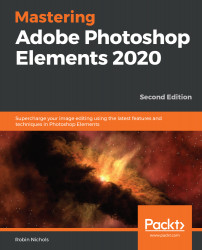Ten ways to open a photo for editing
You can choose one or more ways to get an image from the organizer into any of the three editing modes to start creating magic.
- Right-click any thumbnail in Organizer and choose Edit with Photoshop Elements Editor (highlighted in red in the following screenshot).
- Select a thumbnail in Organizer, then select the Photo Editor tab from the Editor button popup at the base of the page.
- Click/select a thumbnail in Organizer, then drag it directly into the edit window (in Quick and Expert modes).
- Click the Open tab (at the top left-hand side in Expert edit mode) and navigate to the image files. Double-click the file name/icon.
- Choose File | Open recently edited file in the Quick, Guided, and Expert edit modes.
- Drag an image (icon) from a Windows/Mac Finder window into the Quick or Expert edit window.
- Use the File | Open menu command.
- Use the Ctrl/Cmd + O keyboard shortcut.
- Click/select a thumbnail in Organizer,...